Publishing
The publish icon .png) is where all the latest changes the current platform user makes will be listed. To publish those changes, ensure that they are selected, describe the latest changes, and then press “publish.”
is where all the latest changes the current platform user makes will be listed. To publish those changes, ensure that they are selected, describe the latest changes, and then press “publish.”
Note that you can click on each change to see its details before pushing it and that the typed description will be visible in the changelog of other platform users working on the same application.
Furthermore, a description is required to publish; otherwise, the button will be greyed out.
.png)
Keep in mind that publishing does not automatically pushes to production environments. It only renders your users' changes available to any other coworkers using the platform for the same application.
.png)
How to revert unpublish changes:
After opening the Publish Changes window, unselect the change that needs to be reverted and click “Revert.” A list of what will be reverted will be displayed, requiring one last confirmation.
What to keep in mind before publishing:
Publish when the work is completed on a specific task or any significant change and you are happy with the result. This also applies to bug fixes and after rearranging a page. It’s recommended not to wait because the longer the list of unpublished changes is, the harder it will be to find the one to revert.
Updating
There are two possible update types: platform and application. It could also happen that the two types of updates are available simultaneously. The icon .png) turns yellow as soon as an update is ready to be pulled; however, it’s highly recommended to look at the changelog before running any updates. Furthermore, after updating the application, DAZZM recommends running verifications according to the changelog content.
turns yellow as soon as an update is ready to be pulled; however, it’s highly recommended to look at the changelog before running any updates. Furthermore, after updating the application, DAZZM recommends running verifications according to the changelog content.
.png)
.png)
Changelog
The changelog will list any changes made to the application by coworkers, providing you with the publication description, date, and time and the name of the solution dev that published that change.
There is also an option to include or not all platform updates in the changelog; however, they will be displayed by default.
.png)
Deployment
This is the step where changes pushed to the metadata get pulled to QA and/or Production environments with the end result of giving access to the latest version of the application to its end users.
.png)
The upgrade process is the same as when updating any other environment. Use the update icon .png) to open the dialogue window, read the changelog and click on the upgrade button to pull the latest version of the application. Note that a publish icon won’t be displayed in either type of environment.
to open the dialogue window, read the changelog and click on the upgrade button to pull the latest version of the application. Note that a publish icon won’t be displayed in either type of environment.
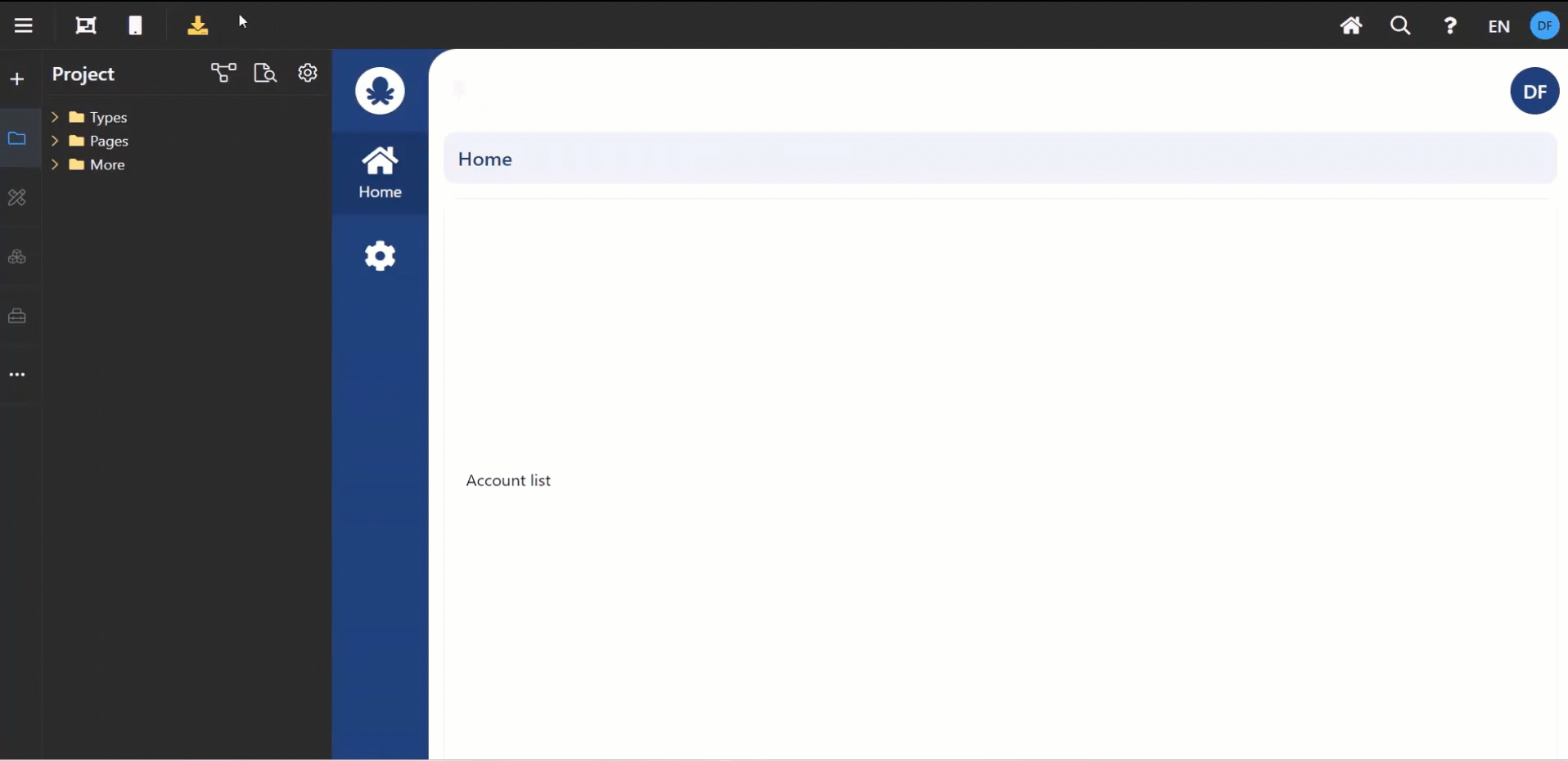 Every developer continuously makes changes to their IDE, which are automatically saved in the cloud in an exclusive local database. Those changes will only be pushed to a central configuration database after publishing. Updates will allow coworkers to retrieve and apply those changes to their applications. It also provides the latest platform version. From the production environment, decide when the best time would be to pull the latest version to the end users. Keep in mind that the QA and production environments can be upgraded on separate occasions.
Every developer continuously makes changes to their IDE, which are automatically saved in the cloud in an exclusive local database. Those changes will only be pushed to a central configuration database after publishing. Updates will allow coworkers to retrieve and apply those changes to their applications. It also provides the latest platform version. From the production environment, decide when the best time would be to pull the latest version to the end users. Keep in mind that the QA and production environments can be upgraded on separate occasions.
.png)